Computers, Wifi and Printer Services

- We offer 8 Public Internet Computers running Windows, preloaded with all the most popular Office software.
- All public Internet Workstations offer printing
- You can print from home or anywhere using our Mobile Printing Service.
- We do not have any Apple/Mac computers available for general usage.
- FREE Unlimited Wi-Fi access through the building. No log in required.
- Please visit us at the Reference Desk under the "Computer Help" sign if you have any questions or issues at all!
- Policy on Internet Access
- Guidelines for Use of the Library's Wireless Network
Public Internet Computers and Wifi Services
Public Internet Computers
The library offers Windows 11 computers to the public for use in accessing the Internet as well as Microsoft Office software – Word, Excel, Power Point, Publisher and Access. Each system has 4 USB ports and a DVD drive as well.
Floppy Disk Drive and Headphones are available upon request from the Reference Desk.
Computer Use Procedures
To ensure fair and equal access for all library users, we require that you login with a VALID Northville District Library card and PIN (personal identification number). Computers are available for up to 5 hours per day.
If you do not have a library card, you may ask for a guest pass at the Reference Desk, but you must have valid identification. Guest passes are valid for 2 hours.
Please review our complete Guidelines for Public Computers and the Policy on Internet Access
Overview
8 public computers equipped with Internet Access are located on the lower level of the library.
All are equipped with adaptive features for patrons with restricted vision, and MS Magnify and NVDA. Public Internet also includes LiveCaption capability for the Deaf.
There are 8 library catalog workstations located on both levels for searching the library’s holdings. No Internet, word processing or printing.
Software Included on the 8 Public Internet Computers
Windows 11 Pro
Microsoft Edge
Firefox
Google Chrome
Microsoft Word 2013
Microsoft Excel 2013
Microsoft PowerPoint 2013
Microsoft Publisher 2013
Microsoft Access 2013
Audacity
Handbrake
Paint.Net
GiMP
NVDA
Magnifier
LiveCaption
We do NOT have any Apple/Mac computers available for general usage.
Public Internet Printer
To print from Public Computers, you need to put money on your library card. See more under Print Release Station.
Know Your PIN
You need to know your PIN (Personal Identification Number), a password which is attached to each library card before you can log into the computers and to print from the computers. Each library card is assigned a default PIN when issued, but we encourage you to change it to your own, unique PIN.
If you do not know your PIN, bring your library card OR photo identification and library staff can reset your PIN. We cannot locate your PIN for you, only reset it.
Library Document Station
All print jobs are sent to the Library Document Station located on the lower level copy/print room next to the elevator.
When you select print, a pop-up screen will tell you the number of pages you will print and the total cost. Select the right printer for your job: BlackWhite OR Color. Black and white copies are 10 cents per page and color copies are 50 cents per page.
You have three options for payment:
Pay as you go (Cash)
Add money to your library card (Cash Only)
Credit Card Pay as you go (Only if total job is over $5)
You have two options to decline a print job (at the computer AND at the Library Document Station). Please note that NO REFUNDS will be given for pages printed that you do not want.
There are 6 virtual printers at each workstation:
Black and White – 8.5″ x 11″ paper, single sided
Black and White (Duplexing) – 8.5″ x 11″ paper, double sided
Black and White (Legal) – 8.5″ x 14″ paper, single sided
Color – 8.5″ x 11″ paper, single sided
Color (Duplexing) – 8.5″ x 11″ paper, double sided
Color (Legal) – 8.5″ x 14″ paper, single sided
At the Library Document Station, find your print job and highlight it to print. All print jobs remain active until the close of that day.
WiFi How To
The intention of this document is to demonstrate how to use the Wireless Internet Hotspot at the Northville District Library. This document uses Windows 7 as the demonstration Operating System. While your wireless device may not use Windows 7, the concepts and information included are the same for all wireless devices. Some items may appear differently with your wireless device than illustrated here.
Step One: Making Sure your Computer is Compatible
The Operating System is NOT a reliable measure of compatibility here. Instead, it is the wireless card or availability of a Network Interface Card (NIC). NDL’s Wireless Hotspot will support IEEE 802.11 b, g, n or AC type protocols operating at 2.4ghz or 5ghz throughout most of the Library. We also provide patch cables for connection to the Hotspot via Network Interface Card. If you are not sure in either case, please refer to the manuals that came with your computer.Some Laptops or Notebook computers include an ON/OFF switch specifically for wireless. This switch is intended to save battery power. Make sure your WIRELESS is switched on before you connect.
Step Two: Connecting to the Wireless
Please locate the Wireless Network Connection named
“Northville Library“. You will find MANY other Wireless Network Connections while in the Library, but only “Northville Library” is open and available for you to gain access from. Other SSIDs visible in the Library exist for the Library Staff, Public Equipment, and even nearby businesses and locales like the Northville Community Center.CLICK on the “Northville Library” icon, and then click on CONNECT.
(Our wireless system does NOT allow you to view the contents of other connected users, nor vice versa). After you connect, you still need to load your web browser to accept the connection terms. You do NOT need a username and password to access the Wireless.The wireless signal is available only during open hours!
Step Three: Authenticate
Once you have a wireless signal, connected to “Northville Library“, load up your preferred Web Browser (Firefox, Microsoft Internet Explorer, Google Chrome, Safari, etc).
Upon opening your web browser, you should be presented with a screen which includes the text of the Library’s POLICY ON INTERNET ACCESS. You must read through this and scroll to the bottom of the page.At the bottom you will see a button which reads: AGREE AND CONTINUE TO INTERNET.Please be aware of the Library’s Policy on Internet Access and Guidelines for Use of the Library’s Wireless Network
Assuming you DO agree with the terms, click on the button and you will be taken to the Library’s home page.
You may then browse through the Internet as you wish.
— — — — — — — — — — — — — — — — — — — –
If you have any questions or issues with Wireless Usage at the Northville District Library, please ask for help downstairs at the Reference Desk. Our Computer Pages are always ready to help you
Frequently Asked Questions
1. Q: I Can’t get a Signal! What’s wrong?
A: You might have either a weak antenna in your wireless device, or your wireless card is not correctly connected to your computer. Try moving around the Library to find a signal. The “sweet” spot is the ATRIUM area on each floor. Access points are centrally located to the center of the building. You may also need to simply turn on or activate the wireless card in your wireless device!
2. Q: What is WEP? Or why doesn’t the Library use WEP? or WPA?
A: WEP is Wireless Encryption Protocol. It comes in 40, 64, 128, and 256 bit flavors. WPA (Wi-Fi Protected Access) is an advanced version of WEP that requires pass phrases. WEP and WPA are intended to protect wireless traffic from interception by encrypting the wireless traffic, like scramling a radio signal. However, both WEP and WPA have proven to be completely inadequate and are easily crackable with freely available software. Enabling WEP or WPA become just another level of complexity in the login process. We’ve disabled WEP and WPA in favor of simplicity when logging in.
3. Q: My computer won’t login! Can you help me?
A: Absolutely. However, the Library staff CANNOT fix your computer for you. Our help on getting connected to the Wireless or Wired Hotspot is limited to diagnosing any connection difficulties on our end and suggesting possible fixes on your end. Fixes on our end may include rebooting the Authentication Gateway.
4. Q: How secure is the Wireless and Wired Hotspot Connection at the Library?
A: Between computers connected within the Library, only in as much as the level of security installed on your computer. For example, Apple and Linux users probably do not have much to worry about (because both have a firewall enabled in almost all cases). Windows users with a software firewall enabled are generally in good shape. Those without a software firewall enabled are susceptible to snooping from each other. Remember, it is part of the Guidelines and Policies of the Library to NOT use the Library’s Internet Connections for illegal purposes. Accessing someone elses computer without their permission is a CRIME and will be treated as such.
5. Q: Is the Wired connection “safer” than wireless?
A: There is no real safety difference between wired and wireless connectivity from a network standpoint. The only difference is there is no “signal” to intercept with a Wired connection.
6. Q: Can I print from the Hotspot connection?
A. Yes.
The Library's Public Wifi is accessible in our parking lot or the park behind the library between the hours of 8am and 10pm daily.
Connect to the SSID "Northville Library", agree to the Guidelines, and you can use the Library's Wifi service to attend online meetings, browse our online catalog, sign up for any of our fantastic events, or even "work from home".
Wifi/Mobile Printing can only be collected during hours the Library is open. Print jobs do not hold overnight, and all uncollected print jobs are purged from the system.
Print from your own Device
We offer our patrons the ability to print from inside or outside the Library using an Internet/email enabled device and to claim their print jobs at our Print Release Terminal located on the lower level of the Library. Patrons have the option to send their print jobs by email, by web site or use the Princh mobile app.
You can print from home, at work, or on the go and pickup your print jobs at the Library anytime during our normal hours.
All mobile/wireless printing is charged at the same rate as normal printing:
$0.10/page – Black & White
$0.50/page – Color
How to Use Email to Send Something Directly to Library Print System.
Email from any device directly to the library’s printers with the following email addresses:
- B&W, Letter Sized
ndlprint-bw@ewprints.com - B&W, Legal Size
ndlprint-bw-legal@ewprints.com - Color, Letter Sized
ndlprint-color@ewprints.com - Color, Legal Size
ndlprint-color-legal@ewprints.com
Easy Print by Website
- Click to load the website print interface
https://print.princh.com/?pid=107466 - OR visit the Princh Website (https://print.princh.com) and Use the code 107466 OR scan the QR Code below with any mobile device
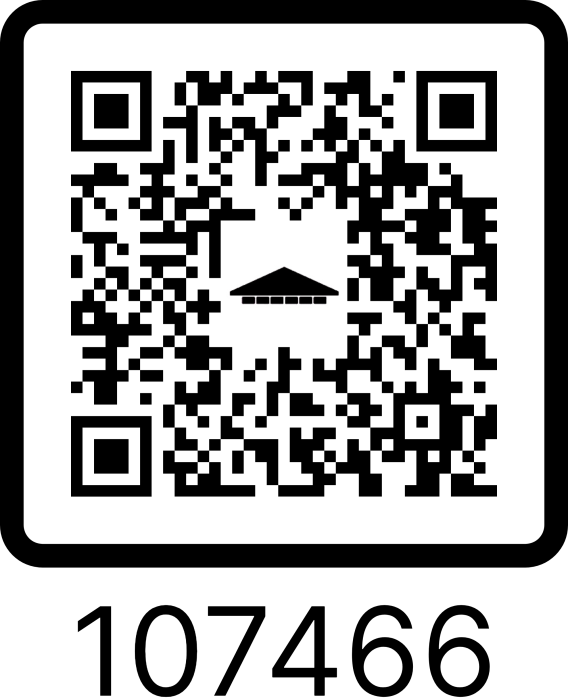
PRINTING IS AVAILABLE ONLY WITHIN NORMAL BUSINESS HOURS. OVERNIGHT JOBS WILL NOT BE AVAILABLE THE NEXT DAY.
Print from Your Tablet or Smart Phone. Download the Princh App:
Help Documents
- How to Use Princh
- Interactive Walk Thru App
https://princh.com/ew-mobile-web-app-guide/ - Interactive Walk Thru Website
https://princh.com/ew-laptop-web-app-guide/ - Printing from Password Protected Files
https://support.princh.com/en/password-protected-file
Other Technology Services
FAXING
You can fax from the Library Document Station, located downstairs in the Copy/Print Room.
- Cost: $1 per page. Cover sheet is free (and automatically generated)
- The maximum number of pages you can fax is 20. The machine will not allow more than 21 pages to be faxed (20 paid pages plus the free cover sheet).
- Restricted to phone numbers within the United States. Will not work for international faxing.
- If you pay with Credit Card, it will place a $20 pre-authorization charge on your Credit Card. This charge is removed upon a successful fax and you are only charged for the amount of the actual fax job.
COPY SERVICES
We now have the Library Document Station, which will become the Library's primary copy service provider located on the lower level in the Copy/Print Room.
B&W printed copies are $0.10 per page
Color printed copies are $0.50 per page.
Copies for LETTER (8.5" x 11") sheets work directly.
Copies for LEGAL (8.5" x 14") or larger sheets require SCANNING to a USB drive, and then printing from one of our computers at this time. We apologize for the inconvenience.
SCANNING
The Library provides scanning services through the Library Document Station, which is located downstairs in the Copy/Print Room.
You can Scan to USB, Scan to Mobile Device, Scan to Cloud Storage (Google Drive or OneDrive) using the Library Document Station. Click on SCAN DOCUMENTS from the main screen, and then select the scanning option.
We have both a flat bed/book edge scanner and a documents scanner than will scan both sides quickly.
Digital Video Magnifiers
You can borrow one of two handheld digital video magnifiers while you are reading in the Library only. These devices allow you to magnify type on a page or computer screen. Very easy to use! Please ask for one at either the Information Desk or the Reference Desk. One of the devices located at the Reference Desk is courtesy of the Community Financial Credit Union grant obtained by the Friends of the Library. The second device at Info Desk was donated by Town & Country Eye Care of Novi.
Adaptive Features for Public Internet Computers
All computers are equipped with adaptive features for patrons with restricted vision, and include large print keyboards available by request, MS Magnify and MS Narrator.
 Video Magnifier with Text-to-Speech
Video Magnifier with Text-to-Speech
The Merlin Elite Pro is a video magnifier with text-to-speech capabilities. It provides magnification up to 70x on a screen that easily pivots horizontally and vertically for comfortable viewing positions. The machine reads articles or books aloud – available in many different languages – via an easy-to-use console. The Merlin Elite Pro is located on the back wall, downstairs, to the left of the Book Cellar entrance. The machine was purchased with a donation from the Friends of the Library.
Welcome to MakeIT, NDL's New Makerspace! MakeIT is located near the Library’s main entrance on the upper level, off the hallway to the public restrooms. Stop in to see what we’re up to!
You can find hours and more information on MakeIT here.
